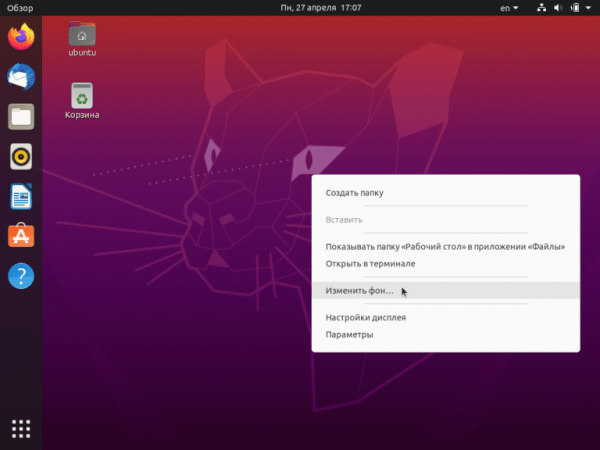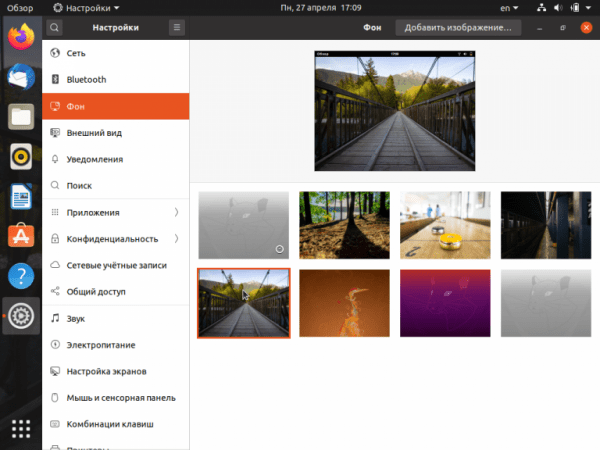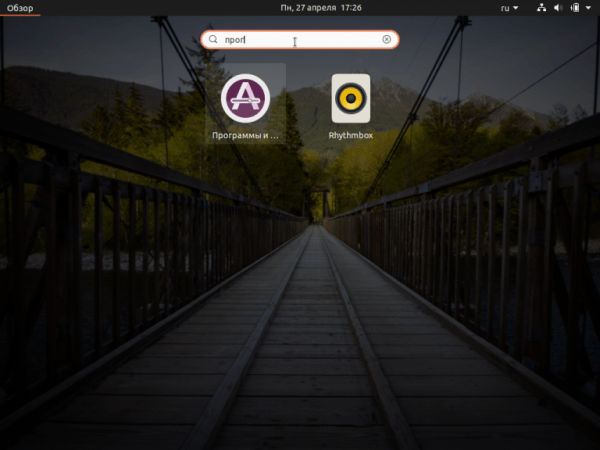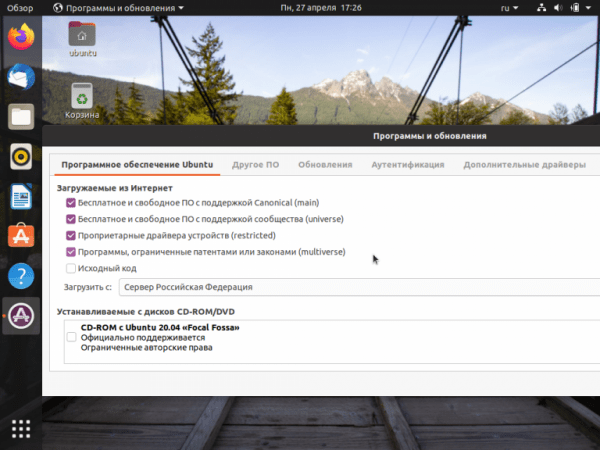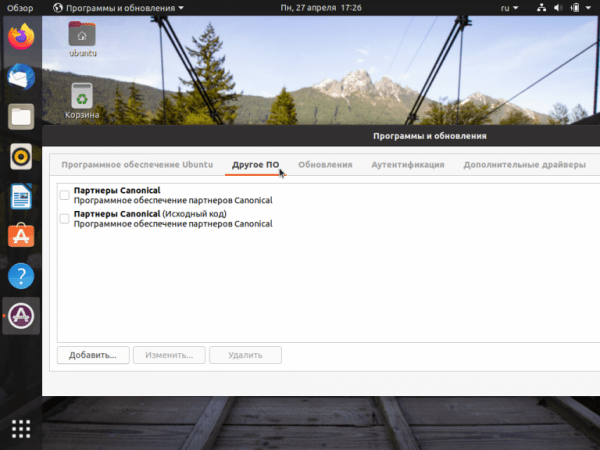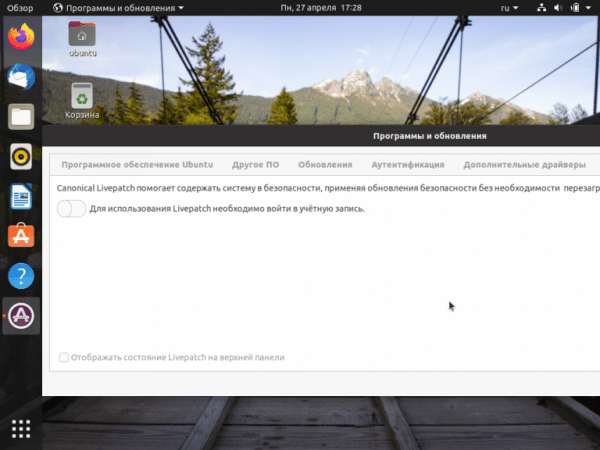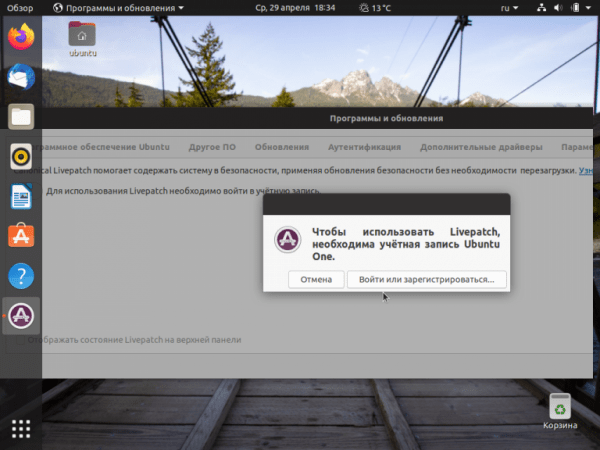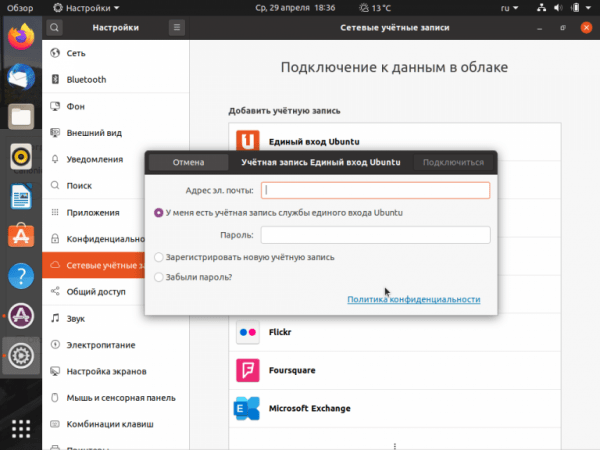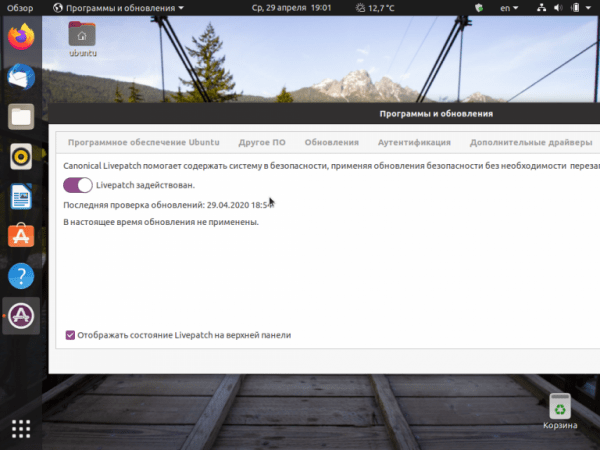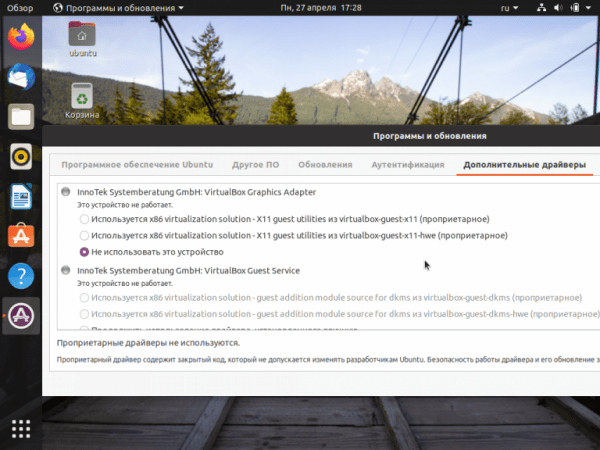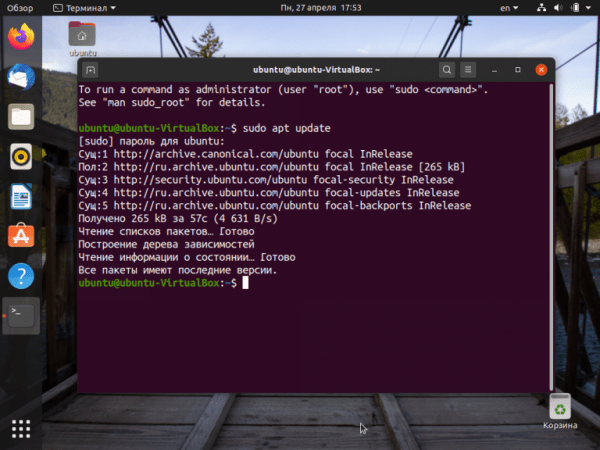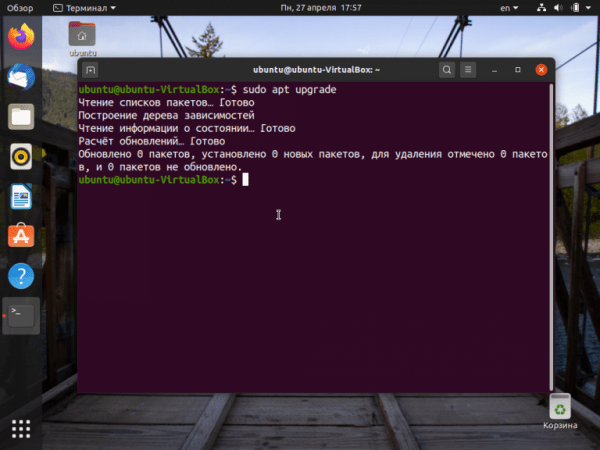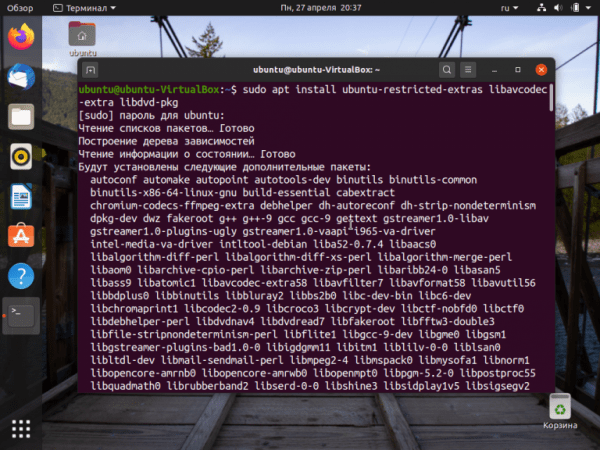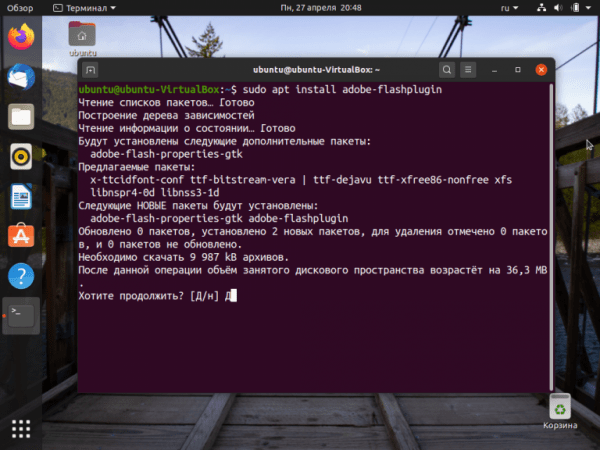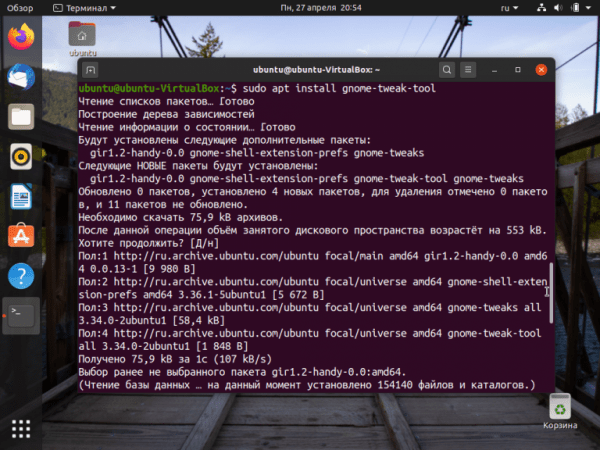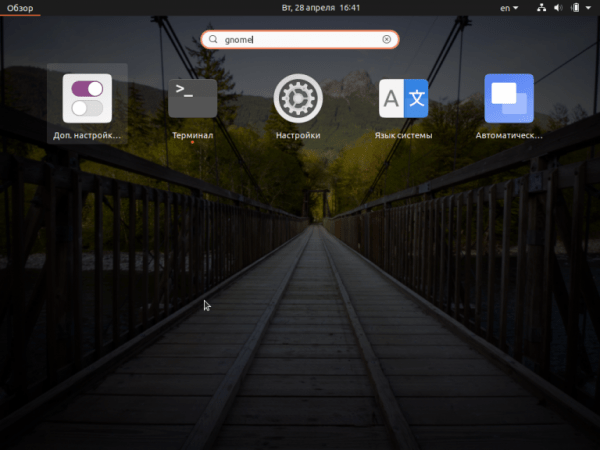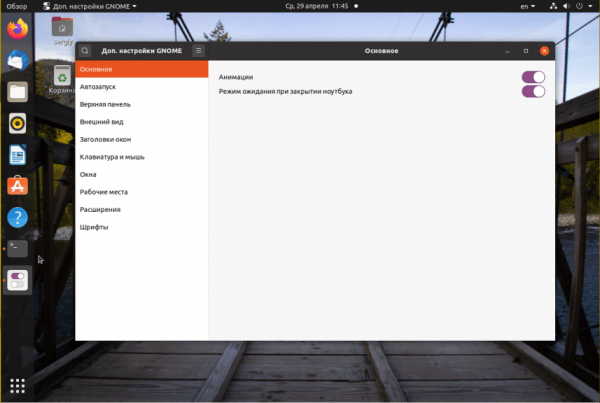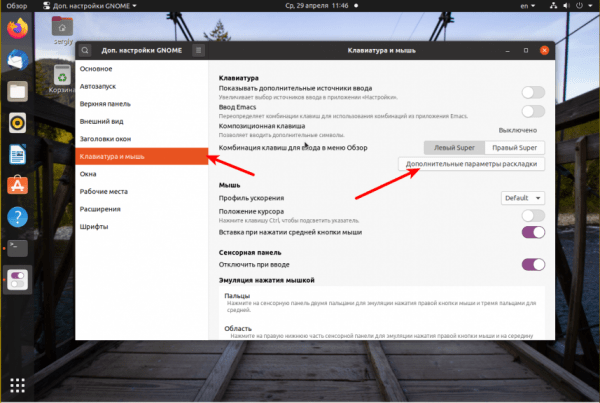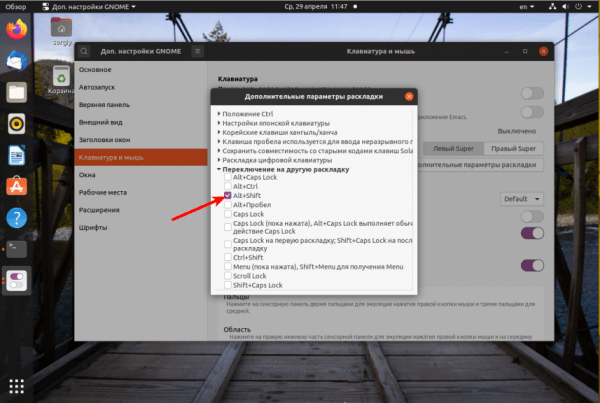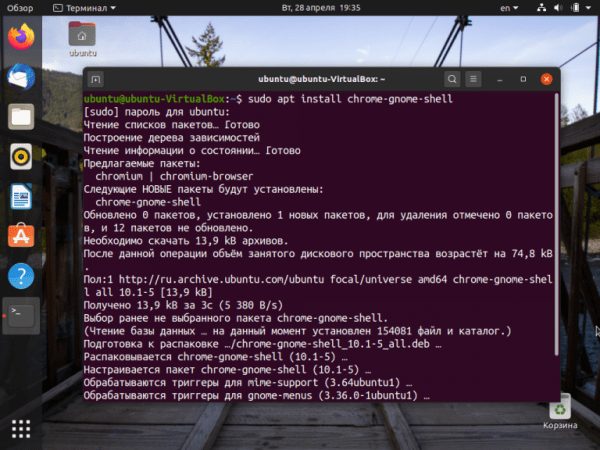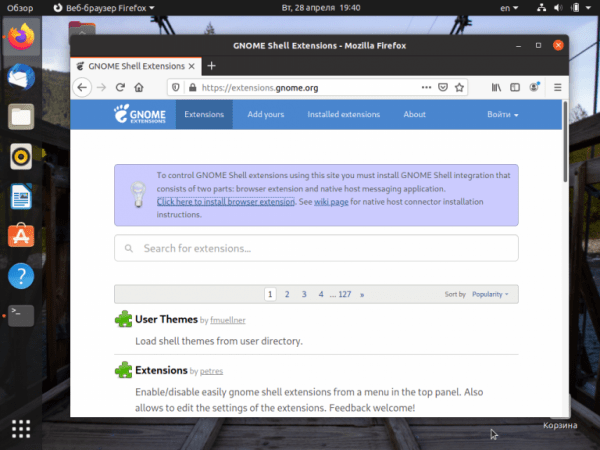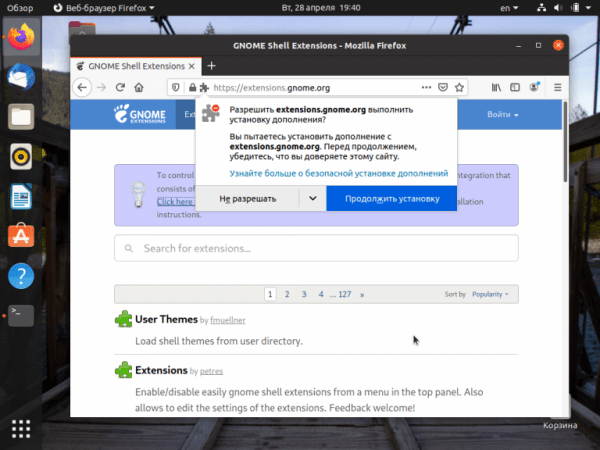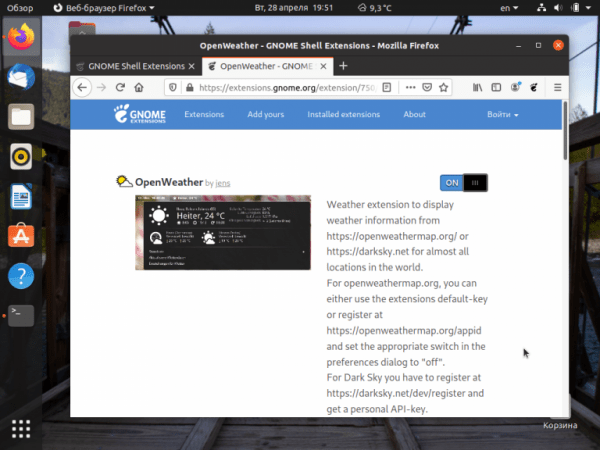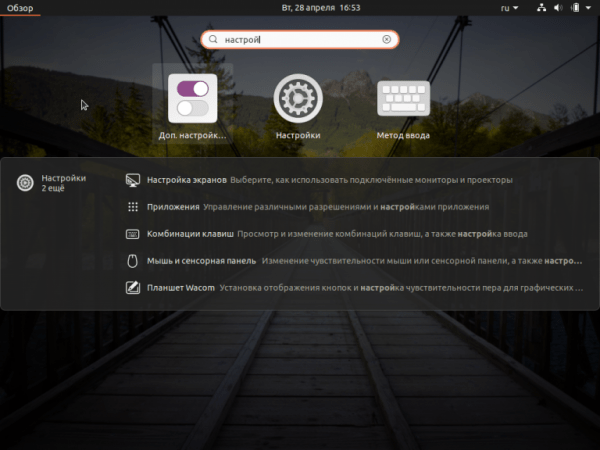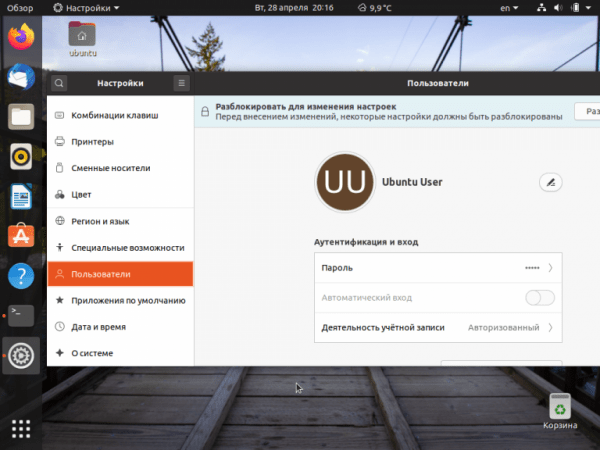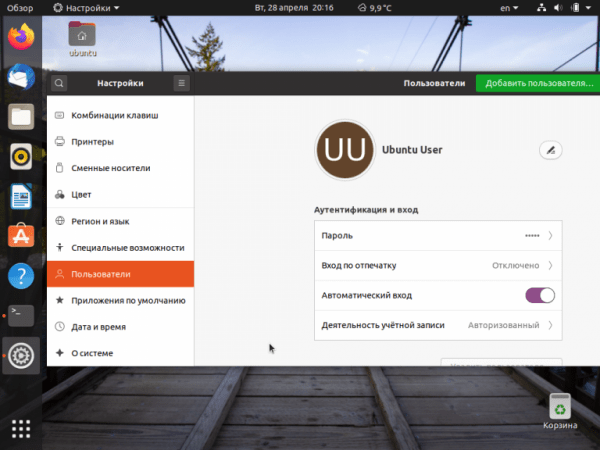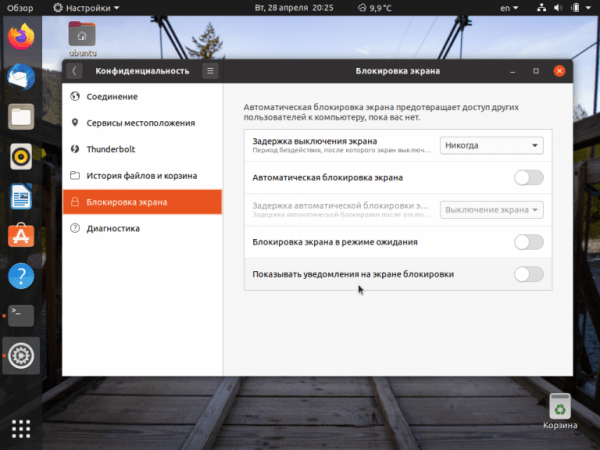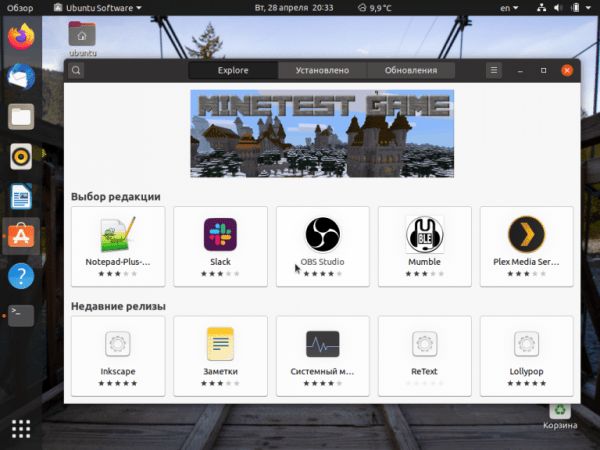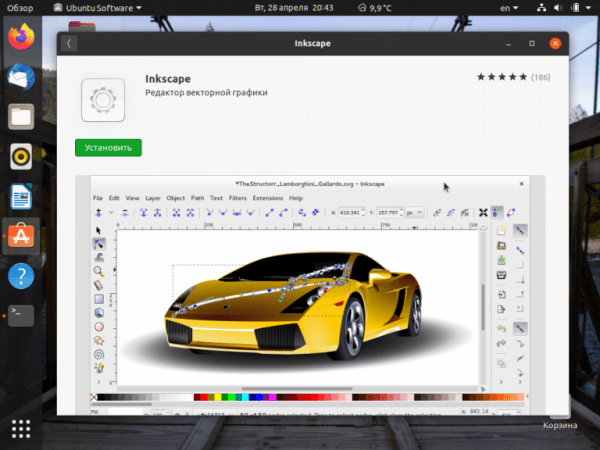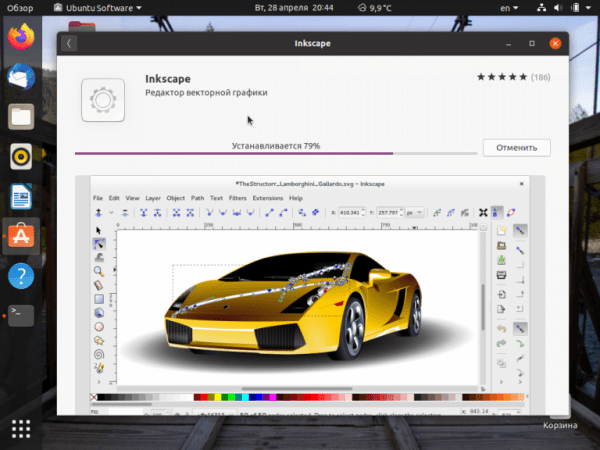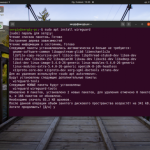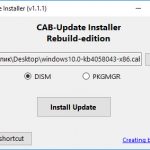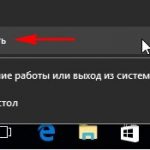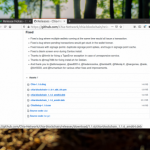С каждым новым релизом Ubuntu становится все дружественнее к пользователю. Для того, чтобы установить новейшую версию 20.04 нужно всего лишь следовать подсказкам установщика, остальное система сделает самостоятельно. В комплекте уже будет почтовая программа, браузер, офисный пакет, магазин приложений, проигрыватель и др.
Как и любую другую операционку, каждый пользователь может настроить Ubuntu по своему вкусу, добавить нужные программы, изменить внешний вид оболочки и поведение системы. В этом материале мы покажем, как происходит настройка Ubuntu 20.04 после установки, как добавить драйверы, изменить темы оформления и установить дополнительный софт.
Настройка Ubuntu 20.04 после установки
Шаг 1. Фон рабочего стола
Сразу после установки с рабочего стола на нас глядит Фосса – талисман Ubuntu 20.04. Для того, чтобы установить на рабочем столе другое изображение, нажмите правой кнопкой мыши в любом месте рабочего стола. В появившемся контекстном меню выберите пункт Изменить фон.
В открывшемся окне появятся готовые фоновые изображения. Выбрать понравившееся изображение можно щёлкнув левой кнопки мыши на его уменьшенной копии. Кроме того, для выполнения этой же операции с помощью кнопки Добавить изображение можно открыть папку Изображения и выбрать файл уже из неё.
Шаг 2. Дополнительные репозитории
В строке поиска меню Показать приложения наберите слово «программы»:
Затем запустите найденный модуль Программы и обновления, перейдите на вкладку Программное обеспечение Ubuntu. Отметьте флажки Бесплатное и свободное ПО с поддержкой Canonical (main), Бесплатное и свободное ПО с поддержкой сообщества (universe), Проприетарные драйверы устройств (restricted) и Программы, ограниченные патентами или законами (multiverse):
Переключитесь на вкладку Другое ПО и отметьте флажок Партнёры Canonical. Это действие потребует ввода пароля пользователя.
Шаг 3. Автоматическое обновление ядра Livepatch
На вкладке Обновления есть возможность включить функцию автоматического обновления ядра без перезагрузки, если это не было сделано на этапе установки. Потребуется вход в учётную запись Ubuntu.
Для входа нажмите кнопку Войти. Во всплывающем окне нажмите кнопку Войти или зарегистрироваться.
Откроется окно авторизации пользователя для подключения к порталу Ubuntu. Если запись Ubuntu One уже имеется, введите зарегистрированный ранее в качестве логина адрес электронной почты и укажите пароль своей учётной записи. Если учётной записи нет, выберите опцию Зарегистрировать новую учётную запись. Запустится браузер и будет выполнен переход на страницу login.ubuntu.com, где и можно будет зарегистрироваться.
После регистрации или авторизации в Ubuntu One функция Livepatch (обновления) будет активирована. Если установлен флажок Отображать состояние Livepatch на верхней панели, вверху экрана появится иконка с изображением щита.
Шаг 4. Установка драйверов
При переходе на вкладку Дополнительные драйверы система начнёт поиск драйверов. Как только доступные драйверы будут найдены, они появятся в списке. Отметьте флажками те, которые планируется установить, и нажмите на кнопку Применить изменения. После Система попросит ввести пароль пользователя и установит выбранные драйверы.
Рекомендуем обязательно устанавливать проприетарные драйверы для устройств. Вряд ли вы и сами откажетесь от установки более современных драйверов для всего своего оборудования, работающих более правильно и учитывающих реалии современности.
Шаг 5. Обновление системы
Работа над операционной системой продолжается и после выпуска стабильного официального релиза. Выпускаются обновления безопасности, исправляются найденные ошибки, дорабатываются функции. Поэтому установленную ОС надо периодически обновлять.
Для начала обновите списки репозиториев с помощью команды:
sudo apt update
Затем обновите пакеты с помощью команды:
sudo apt upgrade
Шаг 6. Установка кодеков для воспроизведения мультимедиа
Такие кодеки автоматически не устанавливаются из-за лицензионных ограничений. Для того, чтобы установить их вручную, выполните команду:
sudo apt install ubuntu-restricted-extras libavcodec-extra libdvd-pkg
Шаг 7. Установка flash -плейера
Часть сайтов в Интернет по-прежнему используют технологию Adobe Flash, поэтому соответствующий плейер неплохо иметь в системе. Для установки выполните команду:
sudo apt install adobe-flashplugin
Шаг 8. Установка Gnome Tweak Tool
Настройка Ubuntu 20.04 после установки продолжается. Далее рекомендуем установить пакет Gnome-tweak-tool, содержащий дополнения для тюнинга оболочки Gnome. Делается это с помощью команды:
sudo apt install gnome-tweak-tool
Установленную программу можно найти, набрав в строке поиска слово «gnome». Приложение называется Доп. настройки GNOME.
Также можно вызвать этот модуль, набрав в командной строке терминала и выполнив эту команду:
gnome-tweaks
Программа позволяет настроить верхнюю панель, значки, выбрать тему, установить размер шрифта, назначить горячие клавиши и др.
Шаг 9. Настройка переключения раскладки
Для того, чтобы изменить сочетание клавиш для переключения раскладки клавиатуры, необходимо запустить модуль Доп. настройки GNOME.
В открывшемся окне следует выбрать пункт меню Клавиатура и мышь, затем нажать на кнопку Дополнительные параметры раскладки. Откроется список параметров, в котором нужно найти раскрывающуюся группу опций Переключение на другую раскладку. В раскрывшейся группе выберите нужную опцию.
Шаг 10. Установка расширений Gnome
Для того, чтобы установить расширения, для начала следует добавить в систему управляющий компонент. В терминале выполните команду:
sudo apt install chrome-gnome-shell
Затем откройте браузер Firefox (он уже есть в системе) и перейдите по адресу: extensions.gnome.org. Кликните по ссылке Click here to install browser extension.
Нажмите кнопку Продолжить установку во всплывающем окне, браузер установит дополнение.
Теперь для того, чтобы установить интересующее расширение, достаточно зайти на страницу этого расширения и передвинуть мышью выключатель в положение On.
На скриншоте показан пример установки расширения OpenWeather. Информация о погоде теперь отображается на верхней панели оболочки. Другие полезные дополнения:
- User Themes – настройка тем Gnome;
- Pomodoro – модуль управления временем;
- Caffeine – блокировка скринсейвера и перехода в спящий режим во время просмотра видео;
- Clipboard Indicator – индикатор клипборда и учёт истории копирования.
Шаг 11. Автоматический вход в систему
Если вы работаете в офисе, пароль на вход в систему надо ставить обязательно для того, чтобы не случился несанкционированный доступ к данным компании. Дома такие предосторожности излишни. Вход с паролем можно отключить. Для этого зайдите в модуль Настройки (его нужно поискать):
Затем в левой части окна кликните по пункту меню Пользователи:
Выберите пользователя, для которого необходимо включить автоматический вход без ввода пароля. Прежде чем изменять настройку, её надо разблокировать. Нажмите кнопку Разблокировать и введите пароль.
Затем передвиньте мышью переключатель Автоматический вход вправо. Пароль для входа запрашиваться более не будет.
Шаг 12. Отключение блокировки экрана
Блокировка экрана – также одна из мер безопасности, необходимая на работе. Дома эту функцию можно отключить. В модуле Настройки найдите пункт меню Конфиденциальность и кликните по нему мышью. В открывшемся субменю выберите пункт Блокировка экрана.
Переведите переключатель Автоматическая блокировка экрана в положение Выключено. Также можно отключить функцию Блокировка экрана в режиме ожидания.
Шаг 13. Установка часто используемых программ
С каждым новым релизом центр приложений пополняется новыми программами. Большинству пользователей нет нужды устанавливать пакеты вручную из командной строки терминала.
Значок для запуска Ubuntu Software находится на панели приложений, также его можно найти с помощью поиска по слову «software».
В главном окне центра приложений имеются три вкладки. На первой показаны популярные и новые программы, на второй — список установленных модулей, на третьей — обновления к ним. В нижней части экрана присутствует список категорий программ.
Для поиска программы следует нажать на изображение лупы в левом верхнем углу. Затем набрать название в открывшейся поисковой строке.
Если кликнуть мышью по значку приложения, откроется карточка с описанием, скриншотами и отзывами пользователей.
Для установки программы нажмите кнопку Установить, затем подтвердите операцию с помощью пароля пользователя. Программа начнёт устанавливаться.
После установки в этом же окне появится кнопка Удалить. Если программа не нужна, воспользуйтесь этой кнопкой для её удаления.
С помощью центра приложений можно установить и другие приложения, например:
- мессенджер Skype;
- мессенджер Telegram;
- графический редактор GIMP;
- браузер Chromium и др.
Выводы
Вкусы и привычки пользователей отличаются, поэтому базовая комплектация Ubuntu содержит минимальный набор программ. Для кого-то этого будет достаточно, другие пользователи захотят расширить функционал, установить собственные программы или настроить многочисленные параметры ОС. В этой статье мы рассмотрели, как настроить Ubuntu после установки. Как видим, шаги достаточно просты и не требуют особенных знаний и навыков.
Источник: