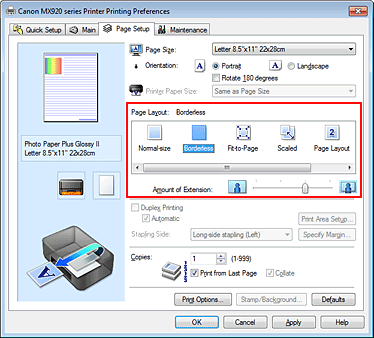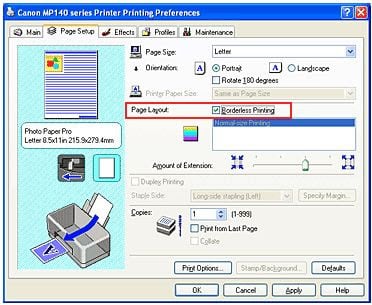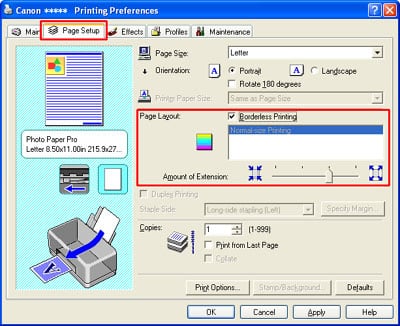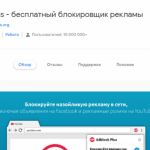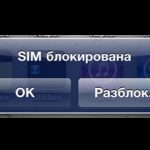Каждый помнит отступы снизу, сверху и по краям копий документов, которые были распечатаны на принтере. В случае с копиями проблем не возникает — они не критичны, а вот если придется распечатать какое либо изображение на всю площадь листа, то здесь отступы при печати на принтере будут портить нам всю картину. В этом случае нам нужно будет удалить поля. Давайте детальнее рассмотрим эту проблему и избавимся от полей для печати на принтере.
Логически можно догадаться увеличить изображение при настраивании печати для того, чтобы вытеснить отступы из печатаемой области. Но этого не позволит сделать программа, с которой вы работаете. Она настроена таким образом, что поля будут присутствовать при любых масштабах. Для того чтобы выключить отступы в документе, необходимо внести в настройки некоторые изменения. Чтобы изменить настройки, необходимо обратиться к инструкции по применению, которая прилагается к принтеру любой марки. Если по какой-то причине у вас ее нет, можно зайти на официальный сайт компании разработчика и скачать инструкцию оттуда.
Настраиваем принтер, чтобы печатать без полей
За пример взят принтер марки Canon. Для этого:
- Откройте программу для работы с принтером. Выберите флажок с пунктом «Печатать без полей». Если драйвер не имеет русского языка, на английском это выглядит так: Borderless Printing. Искать ее следует в разделе «формат страницы» (Page Layout). Для того чтобы найти драйвер принтера и совершить эти настройки необходимо в Windows 7 зайти в меню пуск и выбрать печатающие устройства. Откройте пиктограмму с принтером, затем меню, файл – настройка печати.
- Для того чтобы начать печать без полей необходимо проверить соответствие с размерами бумаги на странице (Page Size). Для изменения размера выберите доступный из списка.
- Далее выбираем саму опцию «Печать без полей» и подтверждаем свой выбор.
- Если ползунок «Степень расширения» установлен в крайнее положение это может вызвать разводы на бумаге.
- Завершаем настройку, нажав Oк.
Важные примечания при печати на принтере
- Если установлен размер страницы, которого нет в списке, указанном в настройках бумаги, то размер будет сброшен на имеющийся автоматически.
- Нельзя выполнить печать без полей в том случае, если в главном меню выбран пункт «термопереводные материалы» или «конверт».
- Будьте внимательны при установке размеров сторон. Если в программе ширина или длинна будут больше нужного формата, часть изображения будут утеряны.
- Если в главной вкладке в пункте «тип носителя» выбрано «обычная бумага», в этом случае не следует производить печать без полей. Если вы первый раз печатаете и используете простую бумагу, тогда укажите пункт «обычная бумага» (Plain Paper) и подтвердите действие нажатием ок.
Увеличиваем площадь печати документа
Когда основные настройки выставлены, можно печатать без полей. Но участок печатаемого документа может выйти за границу печати, и эта часть напечатана на бумаге не будет. Для того чтобы избежать такой неприятности, необходимо произвести пробную печать. Если произведенная печать без полей не удовлетворила ваших ожиданий, можно уменьшить расширение. Для этого нужно передвинуть ползунок в левую часть. При такой печати на бумаге может образоваться нежелательное лишнее поле. Их можно проверить при соответствующем установленном флажке в главном меню.
Если этот регулятор (Amount of Extension) установлен полностью влево, изображения будут напечатаны в полном объеме. Если для адресной стороны письма или открытки установить этот параметр, то индекс отправителя печатается в положенном месте автоматически.
Источник: